반응형
오늘은 r1d2를 사용하여 navigation 하는 방법에 대해서 알아보자.
1. 원격 PC에서 화면 분할되는 터미널 실행 (Ctrl + Alt +t) 및 원격 접속
① 편의를 위해 화면 4분할 실시
| 원격 PC 터미널 |
r1d2 원격 터미널 |
| 원격 PC 터미널 |
r1d2 원격 터미널 |
② 오른쪽 2개 터미널은 ssh를 통해서 r1d2에 원격 접속하기
ssh nuc@192.168.1.80
# r1d2 username : nuc
# r1d2 ip address : 192.168.1.80
# 처음 접속할 경우 접속할지는 묻는데 yes 입력
# 접속 시 비밀번호가 있으면 비밀번호 입력
# r1d2 password : 1
2. navigation을 위한 명령어 실행
① 우측 상단 터미널 (r1d2 원격 터미널)
ros2 launch omo_r1_bringup omo_r1_bringup.launch.py② 우측 하단 터미널 (r1d2 원격 터미널)
ros2 launch omo_r1_navigation2 navigation2.launch.py map:=$HOME/map.yaml
# ros2 launch omo_r1_navigation2 navigation2.launch.py map:=$HOME/[지도 이름].yaml③ 좌측 상단 터미널 (원격 PC 터미널)
ros2 launch omo_r1_navigation2 navigation2_rviz.launch.py@ 상기 명령어 실행하면 rviz 화면이 새로 팝업된다.

@ ros2에서는 초기 위치가 지정이 안되어 있어서 Global Status: Error이 뜨지만 아래 순서처럼 초기 위치를 지정해주면 정상적으로 동작한다.
⑤ rviz 상단 메뉴에서 2D Pose Estimate 버튼을 클릭하여 map에서 실제 r1d2 모바일 플랫폼이 있는 위치를 클릭하고 r1d2 모바일 플랫폼이 향하는 앞쪽방향으로 drag 한다.
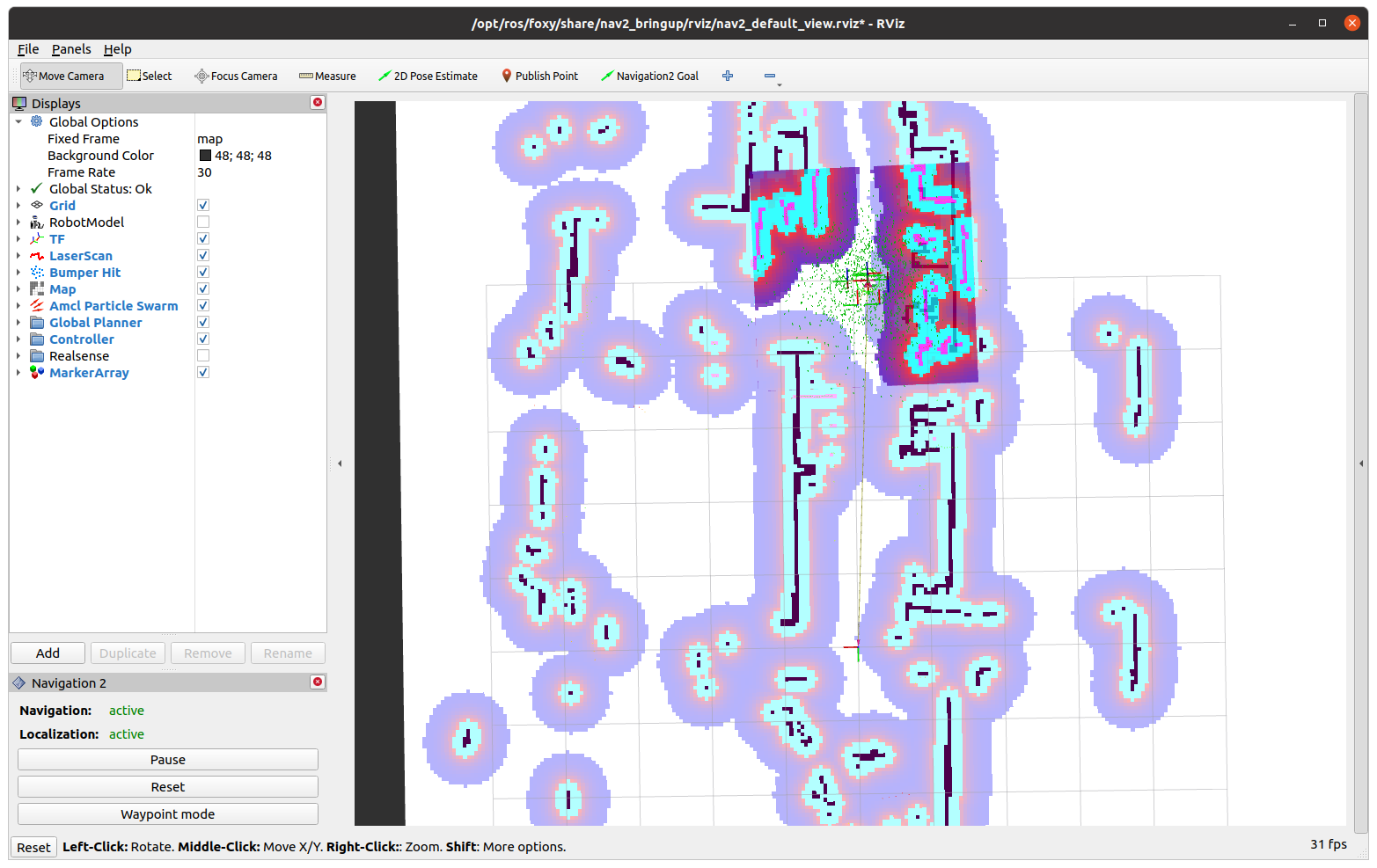
⑥ rviz 상단 메뉴에서 2D Nav Goal 버튼을 클릭하여 map에서 r1d2 모바일 플랫폼이 가길 원하는 목표지점을 클릭하고 drag하면 r1d2가 목표 지점까지 움직인다.
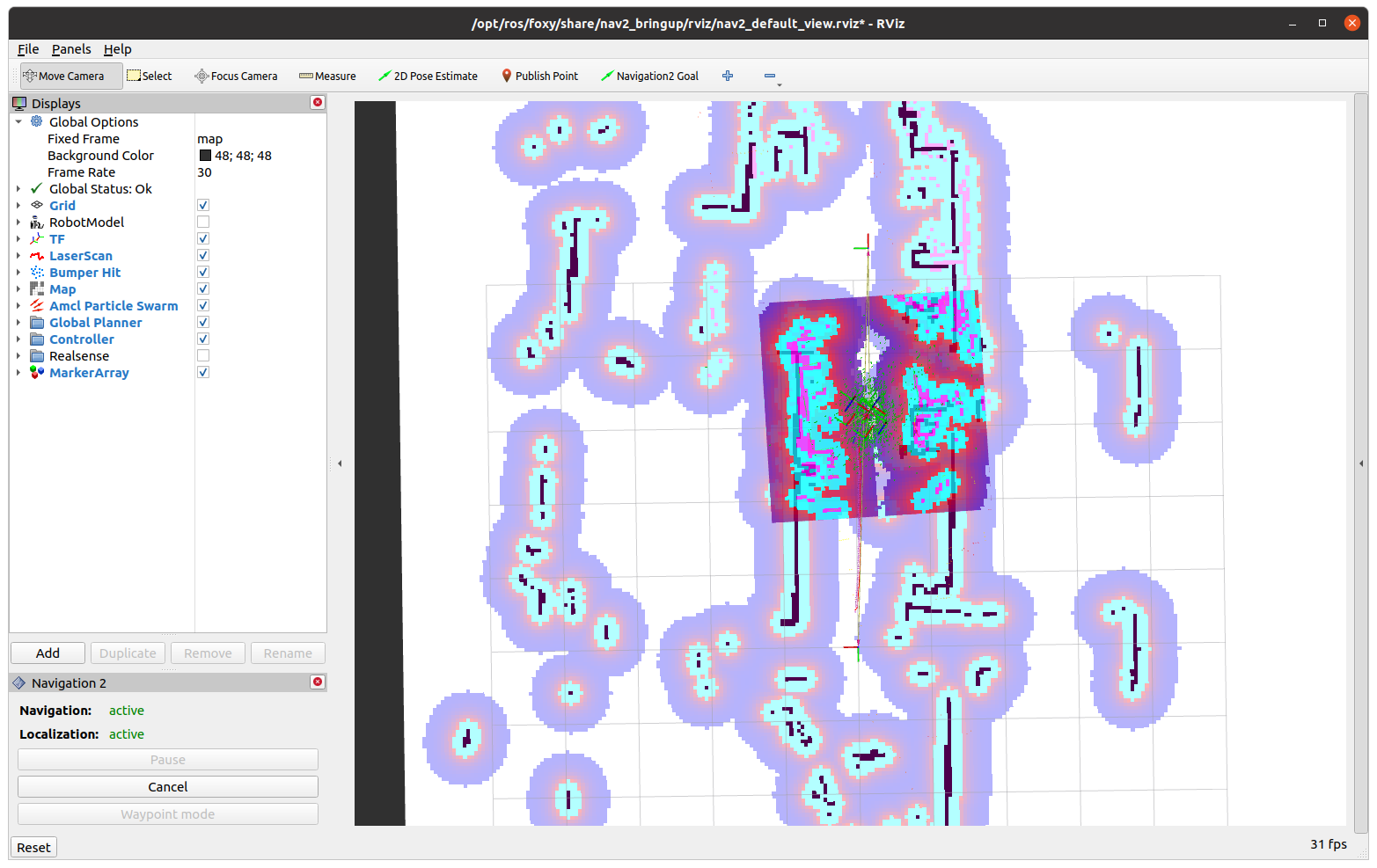
반응형
@@ 이로써 r1d2에 ubuntu 22.04, ros2 humble, 패키지 설치 및 원격 PC 설정하는 방법에 대해서 배웠다. 그리고 이를 사용하여 mapping 및 navigation하는 방법에 대해서도 실습을 마쳤다.
728x90
'OMOROBOT > ROS2 Package' 카테고리의 다른 글
| [ros2 foxy] r1mini(jetson nano)에 ros2 foxy 설치하기 (1) | 2023.11.10 |
|---|---|
| [ros2 foxy] r1mini(jetson nano)에 ubuntu 20.04 설치하기 (2) | 2023.11.09 |
| [ros2 humble] r1d2 SLAM mapping 하기 - cartographer (0) | 2023.11.07 |
| [ros2 humble] r1d2 원격 제어하기 - teleop (0) | 2023.11.06 |
| [ros2 humble] r1d2 용 humble 원격 PC 설정하기 (0) | 2023.11.05 |